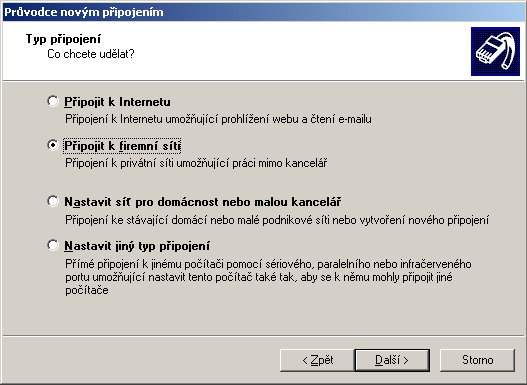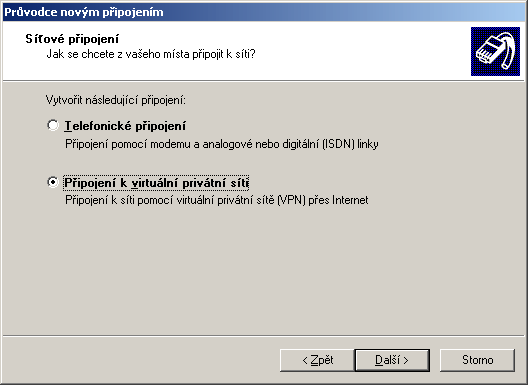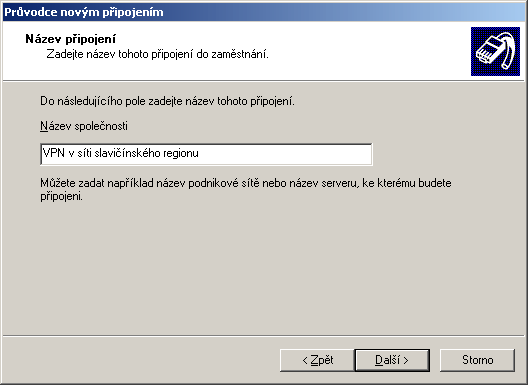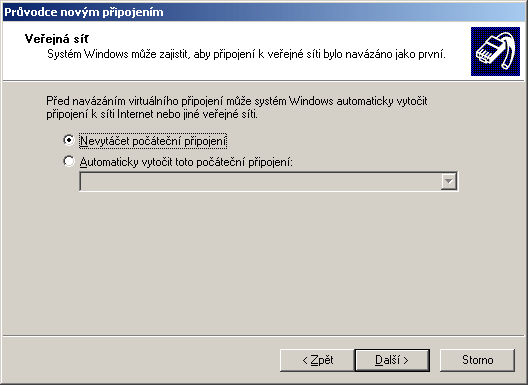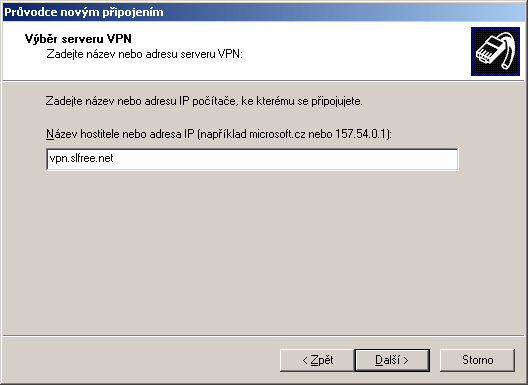Připojení k VPN pomocí PPTP: Porovnání verzí
(→Krok 6) |
(→Linux) |
||
| Řádek 108: | Řádek 108: | ||
== Linux == | == Linux == | ||
== Android == | == Android == | ||
Verze z 11. 11. 2014, 12:20
Microsoft Windows
Microsoft Windows XP
- 1. „Nastavení počítače pro připojení k síti“ otevřete okno „Síťová připojení“
- 2. V okně „Síťová připojení“ v hlavním menu vyberte položku „Soubor“ – Nové připojení (alternativně lze kliknout v levém panelu „Síťové úlohy“ na položku „Vytvořit nové připojení“)
- 3. Zobrazí se okno „Průvodce novým připojením“. Klikněte na tlačítko „Další“. Zobrazí se okno s výběrem typu připojení, ve kterém vyberte položku „Připojení k firemní síti“.
- 4. V následujícím dialogu vyberte položku „Připojení k virtuální privátní síti“:
- 5. V následujícím dialogu do políčka „Název společnosti“ zadejte jakýkoli vhodný název, pod kterým bude toto připojení uloženo:
- 6. V předposledním dialogu máte možnost zvolit připojení, které se má navázat před připojením VPN. Zde zadejte „Nevytáčet počáteční připojení“, protože bezdrátové připojení k síti žádné vytáčení nepotřebuje. Pouze v případě, kdy byste chtěli do sítě přistupovat z vnějšího internetu např. na cestách při připojení přes telefon, v tomto kroku můžete vybrat dané vytáčené připojení.
- 7. Posledním krokem je vložení adresy našeho PPTP (VPN) serveru – „vpn.slfree.net“ do políčka „Název hostitele nebo adresa IP…“:
- 8. Po stisku tlačítka „Další“ už stačí jen kliknout na tlačítko „Dokončit“. V okně „Síťová připojení“ se objeví nová ikona s názvem, který jste zadali do políčka „Název společnosti“ v kroku 5
Microsoft Windows 7
Krok 1
V pravém dolním rohu klikneme na ikonku sítě:
Krok 2
Zobrazí se dialog, klikneme na Otevřít Centrum síťových připojení a sdílení:
Krok 3
Otevře se nám nové okno Centrum síťových připojení a sdílení, klikneme na Nastavit nové připojení nebo síť:
Krok 4
Otevře se nové okno Nastavit nové připojení nebo síť, vybereme možnost Připojit k firemní síti a klikneme na Další:
Krok 5
Vybereme možnost Použít moje připojení k Internetu (VPN)
Krok 6
Do pole Internetová adresa vyplníme vpn.slavicin.unart.cz, do pole Název cíle můžeme zase napsat Připojení k síti VPN UnArt Slavičín a klikneme na Další:
Krok 7
Do pole Uživatelské jméno vyplníme náš login do FreenetISu, do pole Heslo zase naše aplikační heslo do FreenetISu, heslo dáme zapamatovat zaškrtnutím políčka Zapamatovat toto heslo a klikneme na Připojit:
Krok 8
Poté počkáme...
Krok 9
... dokud se nepřipojíme:
Krok 10
Nyní seznamu aktivních sítí v okně Centrum síťových připojení a sdílení přibylo naše nové připojení:
Krok 11 (odpojení)
Pokud se budeme chtít od sítě VPN odpojit, klikneme na připojení seznamu aktivních sítí v okně Centrum síťových připojení a sdílení. Otevře se dialogové okno, ve kterém klikneme na Odpojit, čímž se od VPN sítě odpojíme:
Linux
Android
Android 4+
Krok 1
Nejdříve je nutné se dostat do Nastavení, jedna z možností je přetažením stavového panelu dolů zobrazit upozorňovací stavový řádek a kliknutím na ozubené kolečko:
Krok 2
K nastavení VPN se dostaneme kliknutím na Další...:
Krok 3
.. a kliknutím na Nastavení sítě VPN:
Krok 4
Nyní je třeba přidat nový profil kliknutím na Přidat profil VPN:
Krok 5
Do pole Název sítě VPN můžeme napsat VPN UnArt Slavičín, do pole Adresa serveru vyplníme vpn.slavicin.unart.cz a klikneme na Další:
Krok 6
V seznamu profilů pak klikneme na náš profil VPN UnArt Slavičín:
Krok 7
Do pole Uživatelské jméno vyplníme náš login do FreenetISu, do pole Heslo zase naše aplikační heslo do FreenetISu, heslo dáme zapamatovat zaškrtnutím políčka Uložit údaje o účtu a klikneme na Připojit:
Krok 8
Po připojení by se u našeho profilu měl zobrazit text Připojeno a ve stavovém panelu by se měla zobrazit ikonka klíče:
Krok 9
Kliknutím na náš profil můžete zobrazit informace o připojení, případně se od VPN odpojit kliknutím na Odpojit: