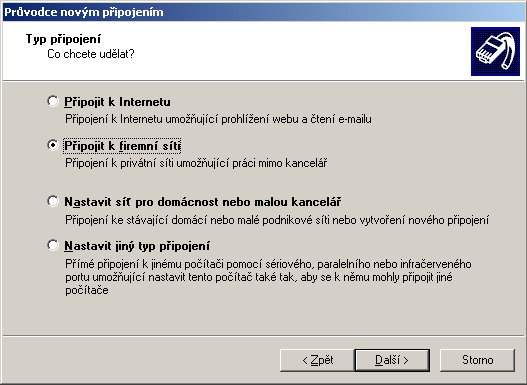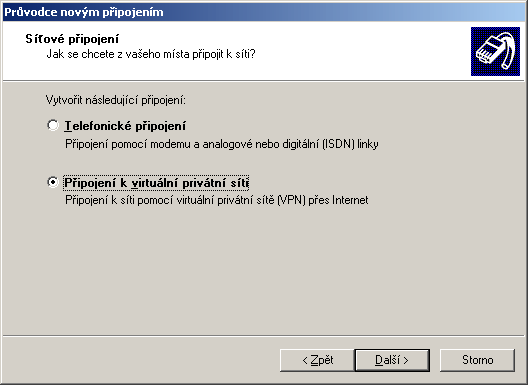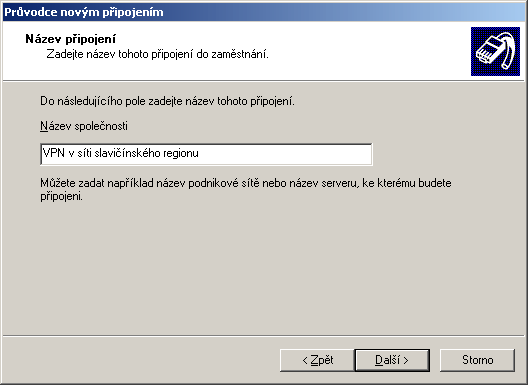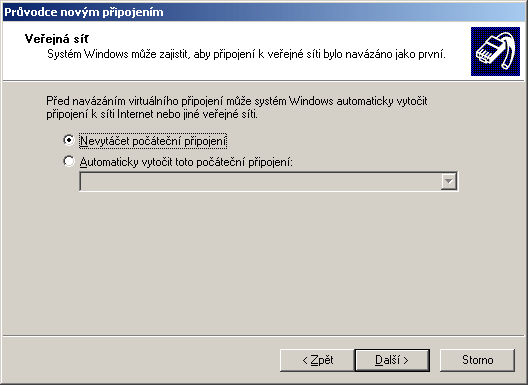Připojení k VPN pomocí PPTP: Porovnání verzí
Z Wiki UnArt Slavičín
Skočit na navigaciSkočit na vyhledávání
Bez shrnutí editace |
Bez shrnutí editace |
||
| Řádek 9: | Řádek 9: | ||
*4. V následujícím dialogu vyberte položku „Připojení k virtuální privátní síti“: | *4. V následujícím dialogu vyberte položku „Připojení k virtuální privátní síti“: | ||
[[Soubor: | [[Soubor:Vpn2.PNG]] | ||
*5. V následujícím dialogu do políčka „Název společnosti“ zadejte jakýkoli vhodný název, pod kterým bude toto připojení uloženo: | *5. V následujícím dialogu do políčka „Název společnosti“ zadejte jakýkoli vhodný název, pod kterým bude toto připojení uloženo: | ||
[[Soubor:Vpn3.PNG]] | |||
*6. V předposledním dialogu máte možnost zvolit připojení, které se má navázat před připojením VPN. Zde zadejte „Nevytáčet počáteční připojení“, protože bezdrátové připojení k síti žádné vytáčení nepotřebuje. Pouze v případě, kdy byste chtěli do sítě přistupovat z vnějšího internetu např. na cestách při připojení přes telefon, v tomto kroku můžete vybrat dané vytáčené připojení. | *6. V předposledním dialogu máte možnost zvolit připojení, které se má navázat před připojením VPN. Zde zadejte „Nevytáčet počáteční připojení“, protože bezdrátové připojení k síti žádné vytáčení nepotřebuje. Pouze v případě, kdy byste chtěli do sítě přistupovat z vnějšího internetu např. na cestách při připojení přes telefon, v tomto kroku můžete vybrat dané vytáčené připojení. | ||
[[Soubor:Vpn4.PNG]] | |||
*7. Posledním krokem je vložení adresy našeho PPTP (VPN) serveru – „vpn.slfree.net“ do políčka „Název hostitele nebo adresa IP…“: | *7. Posledním krokem je vložení adresy našeho PPTP (VPN) serveru – „vpn.slfree.net“ do políčka „Název hostitele nebo adresa IP…“: | ||
[[Soubor:Vpn4.PNG]] | |||
*8. Po stisku tlačítka „Další“ už stačí jen kliknout na tlačítko „Dokončit“. V okně „Síťová připojení“ (obr. 19) se objeví nová ikona s názvem, který jste zadali do políčka „Název společnosti“ v kroku 5 | *8. Po stisku tlačítka „Další“ už stačí jen kliknout na tlačítko „Dokončit“. V okně „Síťová připojení“ (obr. 19) se objeví nová ikona s názvem, který jste zadali do políčka „Název společnosti“ v kroku 5 | ||
Verze z 6. 3. 2008, 01:41
- 1. „Nastavení počítače pro připojení k síti“ otevřete okno „Síťová připojení“
- 2. V okně „Síťová připojení“ v hlavním menu vyberte položku „Soubor“ – Nové připojení (alternativně lze kliknout v levém panelu „Síťové úlohy“ na položku „Vytvořit nové připojení“)
- 3. Zobrazí se okno „Průvodce novým připojením“. Klikněte na tlačítko „Další“. Zobrazí se okno s výběrem typu připojení, ve kterém vyberte položku „Připojení k firemní síti“.
- 4. V následujícím dialogu vyberte položku „Připojení k virtuální privátní síti“:
- 5. V následujícím dialogu do políčka „Název společnosti“ zadejte jakýkoli vhodný název, pod kterým bude toto připojení uloženo:
- 6. V předposledním dialogu máte možnost zvolit připojení, které se má navázat před připojením VPN. Zde zadejte „Nevytáčet počáteční připojení“, protože bezdrátové připojení k síti žádné vytáčení nepotřebuje. Pouze v případě, kdy byste chtěli do sítě přistupovat z vnějšího internetu např. na cestách při připojení přes telefon, v tomto kroku můžete vybrat dané vytáčené připojení.
- 7. Posledním krokem je vložení adresy našeho PPTP (VPN) serveru – „vpn.slfree.net“ do políčka „Název hostitele nebo adresa IP…“:
- 8. Po stisku tlačítka „Další“ už stačí jen kliknout na tlačítko „Dokončit“. V okně „Síťová připojení“ (obr. 19) se objeví nová ikona s názvem, který jste zadali do políčka „Název společnosti“ v kroku 5