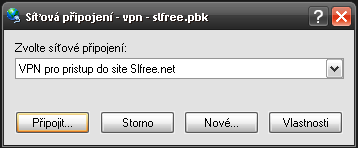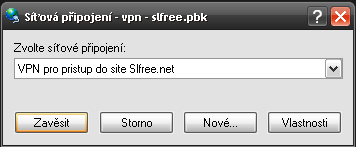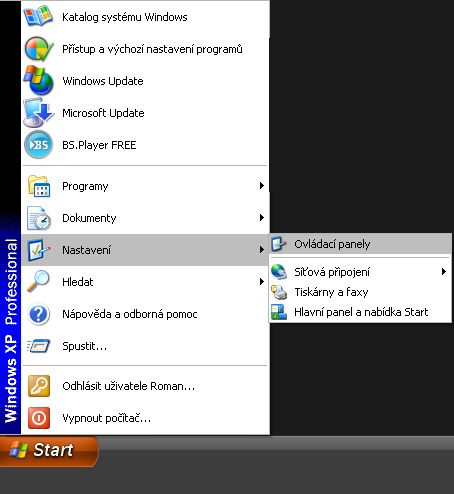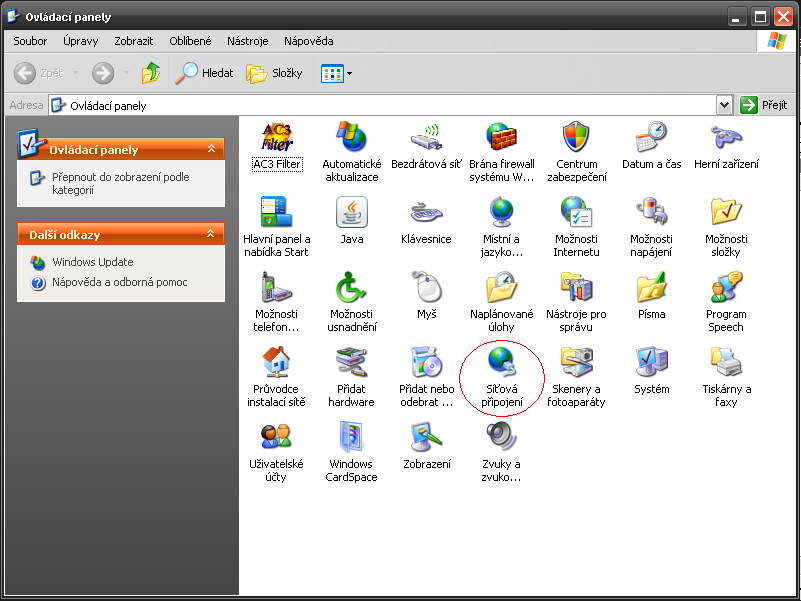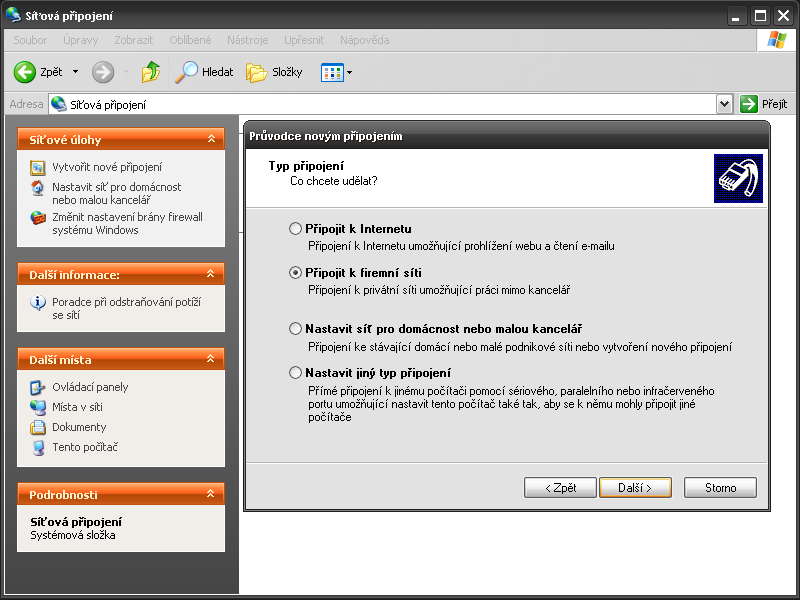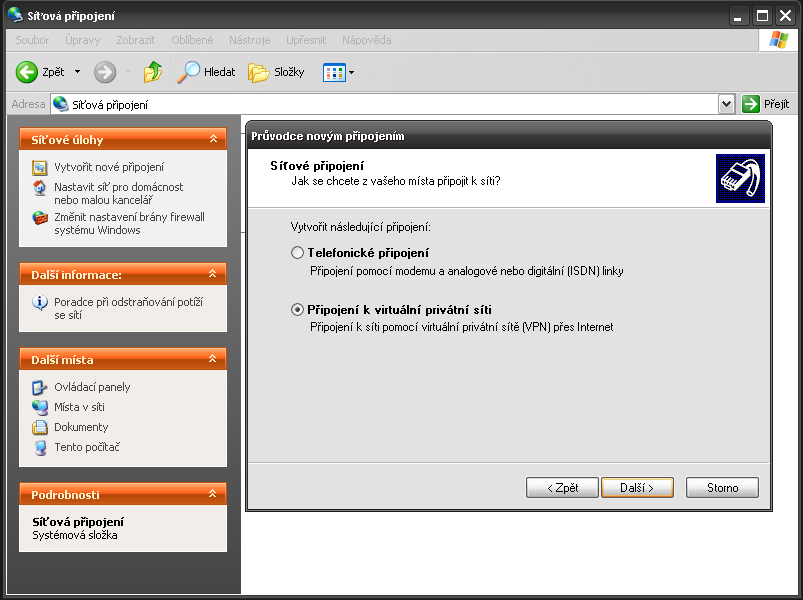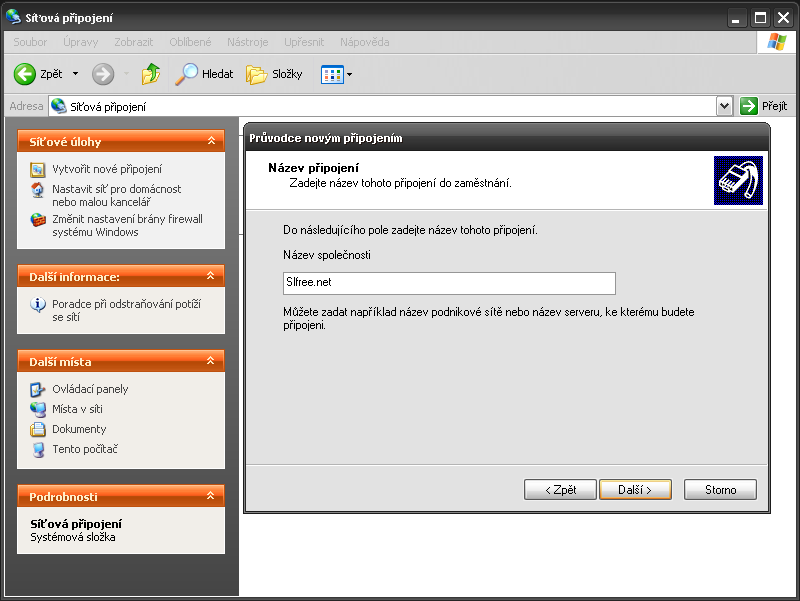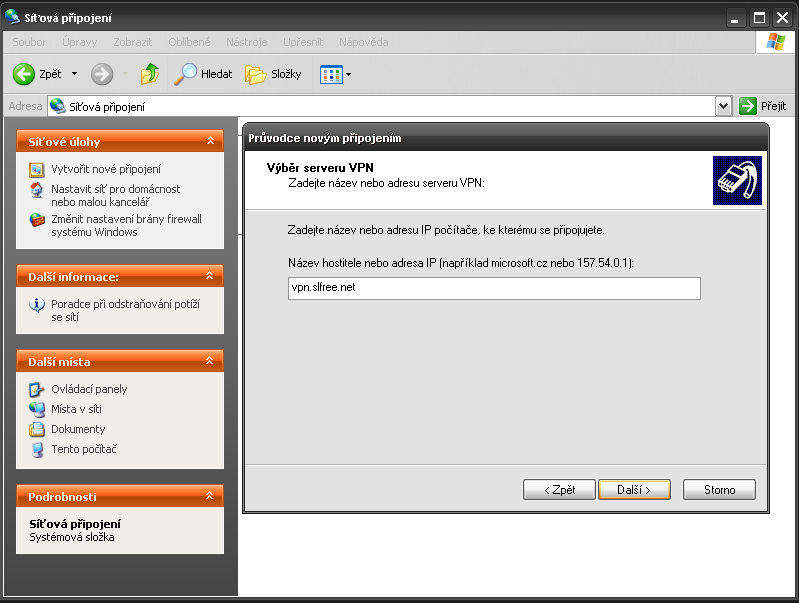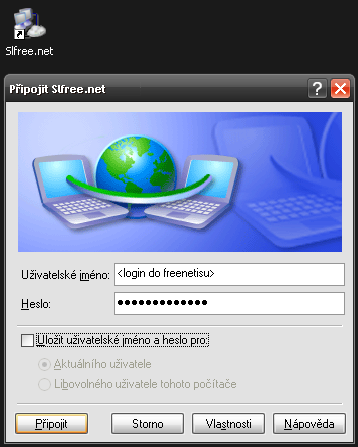Připojení k VPN pomocí PPTP (staré): Porovnání verzí
Bez shrnutí editace |
m (Stránka Připojení k VPN pomocí PPTP přemístěna na stránku Připojení k VPN pomocí PPTP (staré)) |
||
| (Nejsou zobrazeny 3 mezilehlé verze od 2 dalších uživatelů.) | |||
| Řádek 11: | Řádek 11: | ||
[[Soubor:Pbk1.png|Volba připojení]] | [[Soubor:Pbk1.png|Volba připojení]] | ||
* Vyplníme naše uživatelské jméno a heslo. Uživatelské jméno (login) je stejné jako do | * Vyplníme naše uživatelské jméno a heslo. Uživatelské jméno (login) je stejné jako do [https://freenetis.slfree.net FreeNetISu] a heslo je vaše [http://wiki.freenetis.org/index.php/Aplika%C4%8Dn%C3%AD_heslo aplikační heslo]. | ||
[[Soubor:Pbk3.png|Zadání loginu a hesla]] | [[Soubor:Pbk3.png|Zadání loginu a hesla]] | ||
* Pokud chceme připojení | * Pokud chceme připojení k VPN ukončit, tak znovu spustíme soubor vpn-slfree.pbk a klikneme na tlačítko zavěsit. | ||
[[Soubor:Pbk2.png|Ukončení připojení]] | [[Soubor:Pbk2.png|Ukončení připojení]] | ||
Tento způsob je funkční v systémech Windows 2000, Windows XP, Windows | Tento způsob je funkční v systémech Windows 2000, Windows XP, Windows Vista a Windows 7. | ||
==Druhá možnost== | ==Druhá možnost== | ||
| Řádek 49: | Řádek 49: | ||
[[Soubor:PPTP_6.PNG|Server VPN]] | [[Soubor:PPTP_6.PNG|Server VPN]] | ||
* Nakonec vyplníme naše uživatelské jméno a heslo. Uživatelské jméno (login) je stejné jako do | * Nakonec vyplníme naše uživatelské jméno a heslo. Uživatelské jméno (login) je stejné jako do [https://freenetis.slfree.net FreeNetISu] a heslo je vaše [http://wiki.freenetis.slfree.net/index.php/Aplika%C4%8Dn%C3%AD_heslo aplikační heslo]. | ||
[[Soubor:PPTP_7.PNG|Zadání loginu a hesla]] | [[Soubor:PPTP_7.PNG|Zadání loginu a hesla]] | ||
Aktuální verze z 26. 2. 2014, 15:06
K připojení k naší síti pomocí [PPTP] protokolu použijeme nativního klienta ve Windows XP.
První možnost (jednodušší)
Hodí se pokud nepracujete na stanici jako správce počítače a nemůžete vytvořit perzistentní zařízení.
- Stáhneme si (zde) Microsoft PhoneBook přednastavený pro naší síť, rozbalíme a spustíme soubor vpn-slfree.pbk.
- Zvolíme síťové připojení VPN pro přístup do sítě Slfree.net a klikneme na tlačítko připojit.
- Vyplníme naše uživatelské jméno a heslo. Uživatelské jméno (login) je stejné jako do FreeNetISu a heslo je vaše aplikační heslo.
- Pokud chceme připojení k VPN ukončit, tak znovu spustíme soubor vpn-slfree.pbk a klikneme na tlačítko zavěsit.
Tento způsob je funkční v systémech Windows 2000, Windows XP, Windows Vista a Windows 7.
Druhá možnost
- Klinkeme na Start a vybereme v menu Ovládací panely.
- Klikneme na a Síťová připojení.
- V menu Síťové úlohy vybereme vytvořit nové připojení a v nově otevřeném dialogu klikneme na Další. Vybereme Připojení k virtuální privátní síti a klikneme na Další.
- Zvolíme název připojení.
- Dále je potřeba vyplnit server VPN.
- V našem případě to bude vpn.slfree.net.
- Nakonec vyplníme naše uživatelské jméno a heslo. Uživatelské jméno (login) je stejné jako do FreeNetISu a heslo je vaše aplikační heslo.
Pokud používáme VPN klienta z Windows XP a připojujeme se k virtuální privátní síti, pak ve výchozím nastavení ztratíme po připojení k VPN běžný přístup k internetu, protože VPN připojení nastaví default gateway na vzdálenou default gateway VPN přípojení. Veškerá IP komunikace, která není explicitně routována jinak (což obvykle není), je tak směřována na default gateway VPN připojení - veškeré připojení bude routované přes naši síť.
Každopádně, pokud chceme zachovat dosavadní gateway, stačí ve vlastnostech VPN připojení odškrnout položku "Používat výchozí bránu vzdálené sítě". Tu najdeme na záložce Sítě, pod vlastnostmi protokolu TCP/IP a Upřesnit.