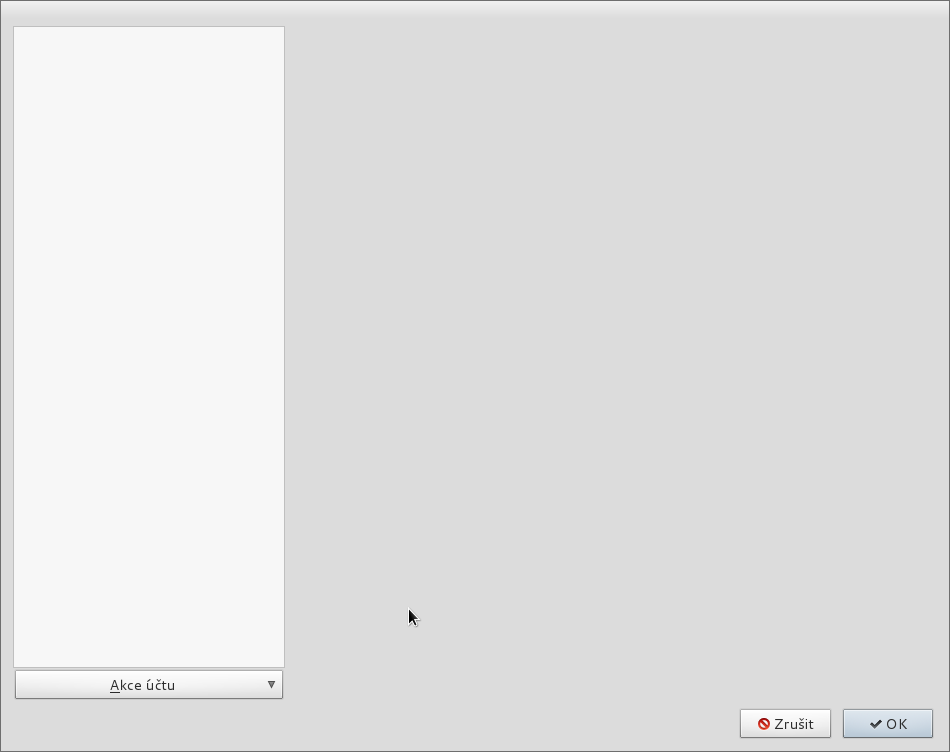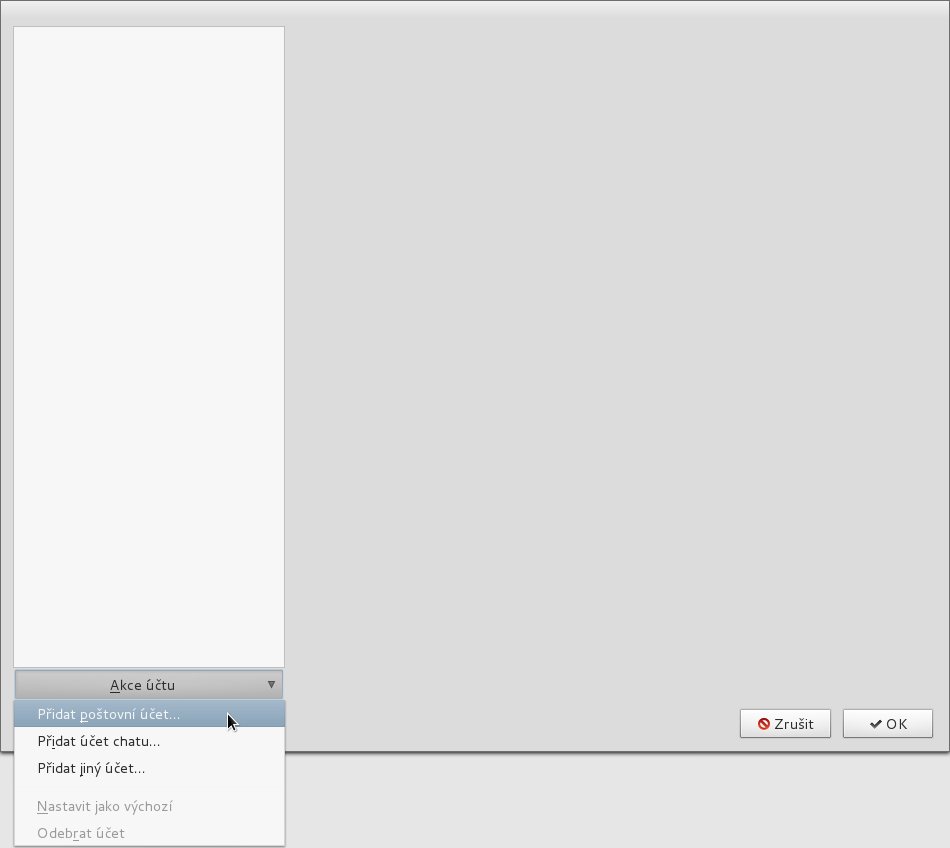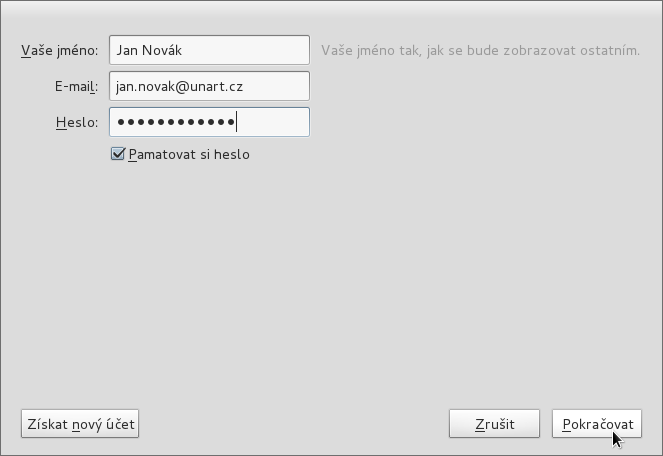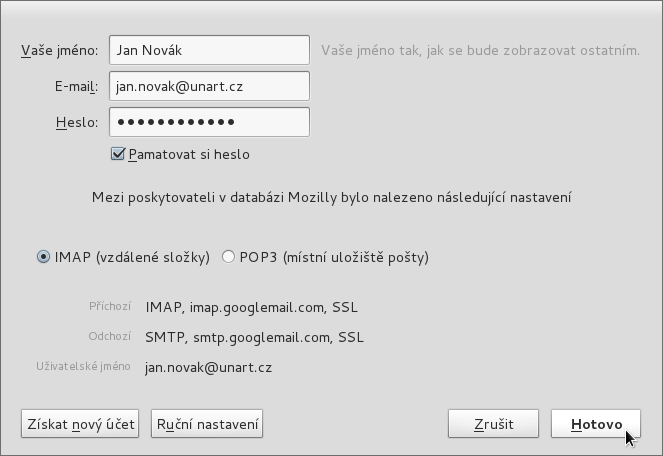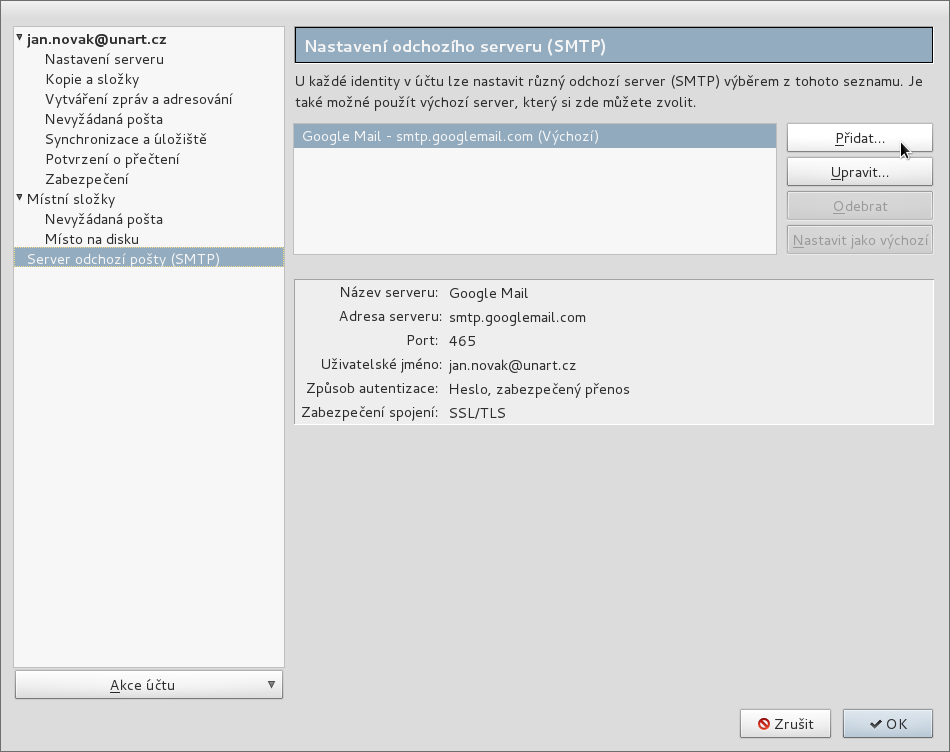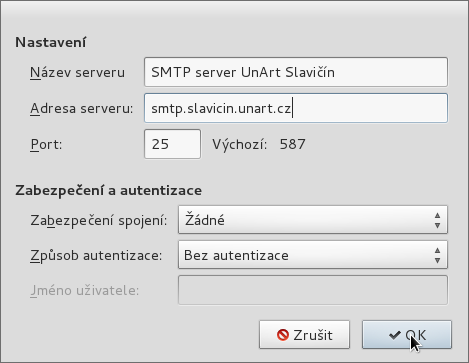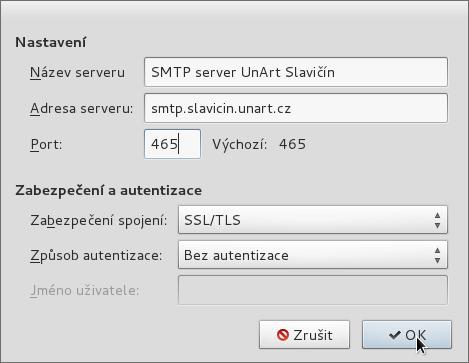Nastavení Mozilla Thunderbird pro použití v naší síti: Porovnání verzí
| Řádek 25: | Řádek 25: | ||
[[Soubor:Thunderbird_5.png]] | [[Soubor:Thunderbird_5.png]] | ||
== Nešifrovaná verze == | ==== Nešifrovaná verze ==== | ||
Pokud z nějakého důvodu nechcete používat šifrovanou (zabezpečenou) verzi, vyplňte následovně (místo Název server doplňte cokoliv chcete): | Pokud z nějakého důvodu nechcete používat šifrovanou (zabezpečenou) verzi, vyplňte následovně (místo Název server doplňte cokoliv chcete): | ||
| Řádek 31: | Řádek 31: | ||
[[Soubor:Thunderbird_6.png]] | [[Soubor:Thunderbird_6.png]] | ||
== Šifrovaná verze == | ==== Šifrovaná verze ==== | ||
Pokud chcete používat šifrovanou (zabezpečenou) verzi, vyplňte následovně (místo Název server doplňte cokoliv chcete): | Pokud chcete používat šifrovanou (zabezpečenou) verzi, vyplňte následovně (místo Název server doplňte cokoliv chcete): | ||
[[Soubor:Thunderbird 7.png]] | [[Soubor:Thunderbird 7.png]] | ||
Verze z 21. 11. 2012, 08:50
Tento návod ukazuje jak nastavit Thunderbird pro použití v naší síti.
Přidání poštovního účtu
V Nastavení účtu (ve Windows v menu Nástroje, v Linuxu pod Úpravy) klikněte vlevo dole na Akce účtu:
V následném menu pak vyberte Přidat poštovní účet:
Objeví se dialogové okno, kde vyplňte vaše jméno, vaši e-mailovou adresu a vaše heslo a klikněte na Pokračovat:
Thunderbird se pokusí ze své databáze a DNS záznamů domény e-mailové adresy určit nastavení sám. V našem případě použijeme e-mail hostovaný u Google, takže příchozí i odchozí server nastaví na ty od Google. Stačí pak kliknout na Hotovo:
Nastavení SMTP serveru
Pokud chcete místo nastaveného SMTP serveru použít naše SMTP, v levém sloupci vyberte Server odchozí pošty (SMTP) a vpravo klikněte na Přidat:
Nešifrovaná verze
Pokud z nějakého důvodu nechcete používat šifrovanou (zabezpečenou) verzi, vyplňte následovně (místo Název server doplňte cokoliv chcete):
Šifrovaná verze
Pokud chcete používat šifrovanou (zabezpečenou) verzi, vyplňte následovně (místo Název server doplňte cokoliv chcete):