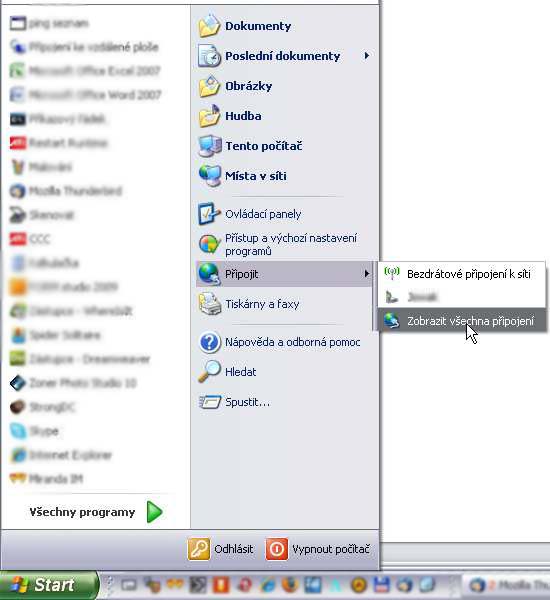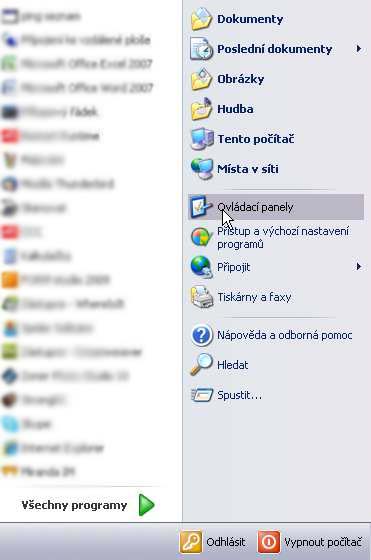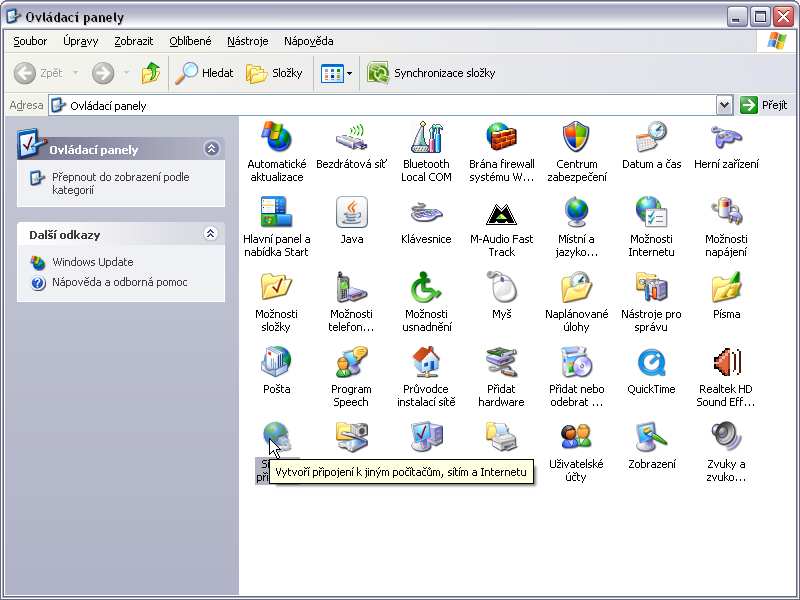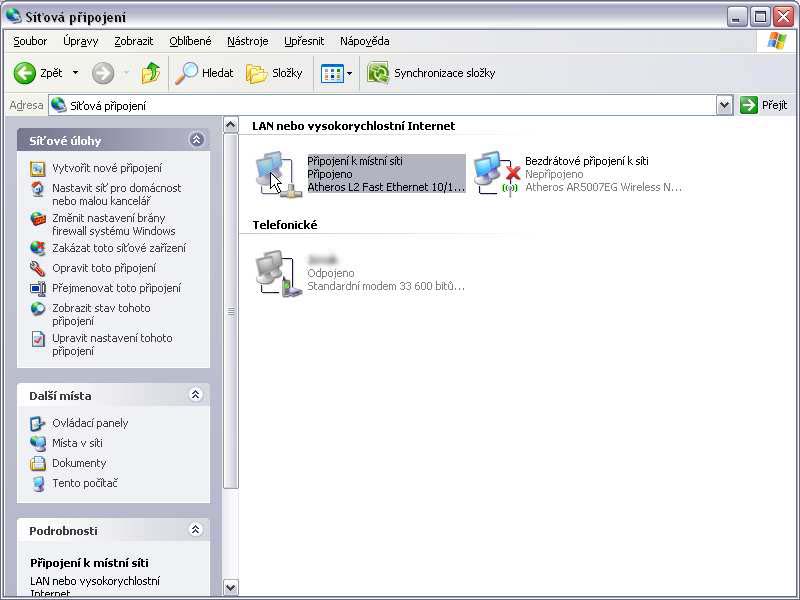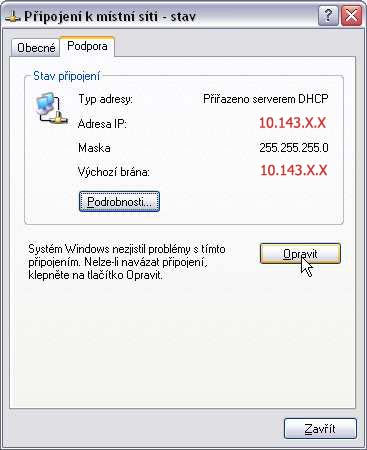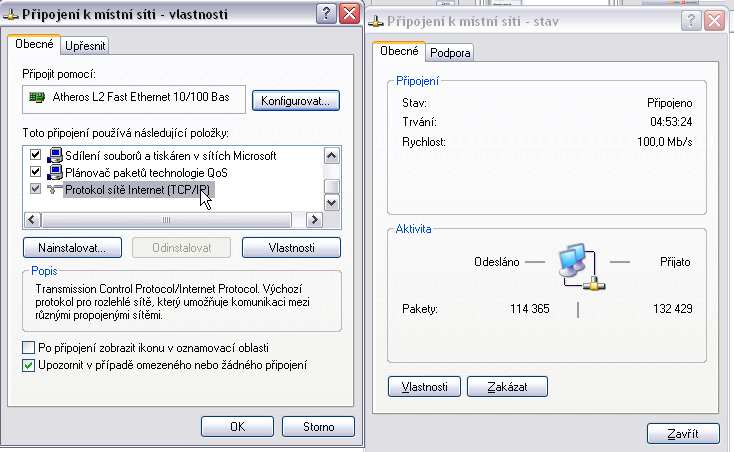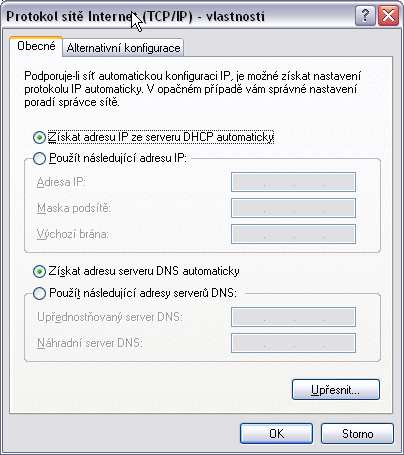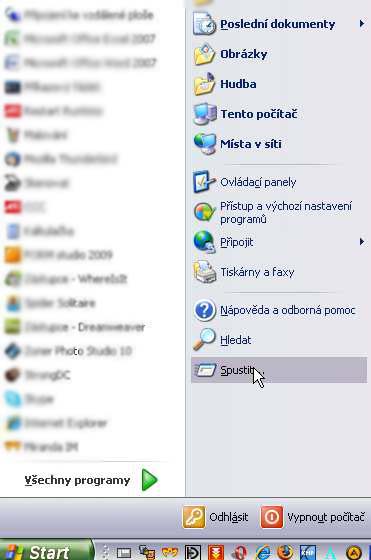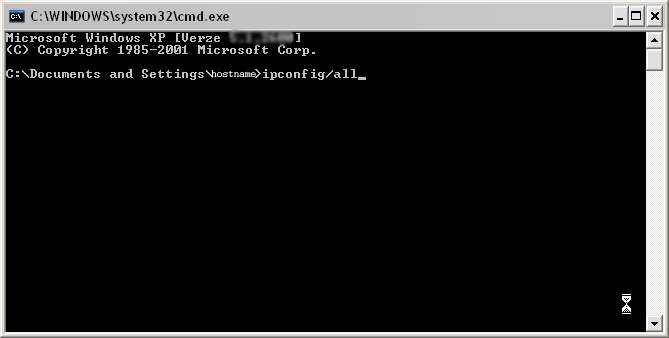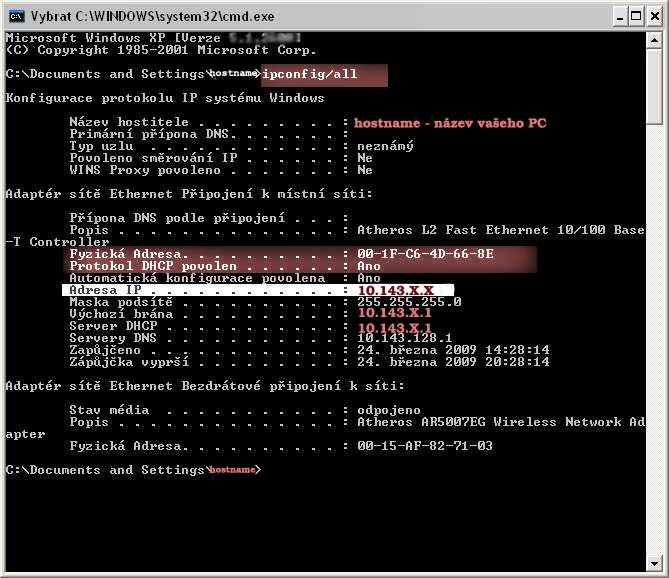Zjištění IP adresy ve windows XP: Porovnání verzí
Z Wiki UnArt Slavičín
Skočit na navigaciSkočit na vyhledávání
Bez shrnutí editace |
Bez shrnutí editace |
||
| (Nejsou zobrazeny 2 mezilehlé verze od stejného uživatele.) | |||
| Řádek 1: | Řádek 1: | ||
== Jak zjistit IP adresu v počítači? | === Jak zjistit IP adresu v počítači? (A další údaje jako MAC adresu, apod...) === | ||
(A MAC adresu) == | |||
'''To je oč tu běží''' :-) | '''To je oč tu běží''' :-) | ||
| Řádek 8: | Řádek 7: | ||
1.) '''KLIKÁNÍ''' | 1.) '''KLIKÁNÍ''' | ||
Vlevo dole na liště klikněte na Start - Připojit - Zobrazit všechna připojení | Vlevo dole na liště klikněte na Start - Připojit - Zobrazit všechna připojení | ||
[[Soubor:start.jpg]] | [[Soubor:start.jpg|popisek]] | ||
| Řádek 22: | Řádek 21: | ||
Tady máme ikonky všech možných druhů připojení - síťových karet, které máme v počítači, popř. notebooku. | Tady máme ikonky všech možných druhů připojení - síťových karet, které máme v počítači, popř. notebooku. | ||
Teď musíme vybrat správnou ikonu | Teď musíme vybrat správnou ikonu | ||
== Jak jste připojeni? == | ==Jak jste připojeni?== | ||
pokud kabelem, tak jako v našem případě je to ta první ikona s popiskem síťové karty (v našem případě Atheros L2...) | pokud kabelem, tak jako v našem případě je to ta první ikona s popiskem síťové karty (v našem případě Atheros L2...) | ||
Prostě většinou ty ostatní ikony jsou s červeným křížkem a popisem "Nepřipojeno", nebo s popiskem "Odpojeno" | Prostě většinou ty ostatní ikony jsou s červeným křížkem a popisem "Nepřipojeno", nebo s popiskem "Odpojeno" | ||
| Řádek 30: | Řádek 29: | ||
[[Soubor:pkms.jpg]] | [[Soubor:pkms.jpg]] | ||
na listu (kartě) "Podpora" vidíme údaje, které chceme | na listu (kartě) "Podpora" vidíme údaje, které chceme | ||
V síti slfree by IP adresa měla být v uvedeném formátu, tedy 10.143. - ty "X" znamenají čísla od 2 do 254 | V síti slfree by IP adresa měla být v uvedeném formátu, tedy 10.143.X.X - ty "X" znamenají čísla od 2 do 254 | ||
popřípadě můžeme kliknout na "Podrobnosti" | popřípadě můžeme kliknout na "Podrobnosti" | ||
[[Soubor:pkms.jpg]] | [[Soubor:pkms.jpg]] | ||
| Řádek 43: | Řádek 42: | ||
---- | ---- | ||
2.) '''PŘÍKAZOVÝ ŘÁDEK''' | |||
Ani tentokrát se skoro neobejdeme bez klikání :-) | Ani tentokrát se skoro neobejdeme bez klikání :-) | ||
Takže Start - spustit. ( místo tohoto klikání slouží klávesová zkratka Win+R - Win je ta klávesa s logem Microsoftu Windows - obvykle druhá klávesa zleva ve spodní | Takže Start - spustit. ( místo tohoto klikání slouží klávesová zkratka Win+R - Win je ta klávesa s logem Microsoftu Windows - obvykle druhá klávesa zleva ve spodní řadě) | ||
[[Soubor:spustit.jpg]] | [[Soubor:spustit.jpg]] | ||
objeví se nám toto: | objeví se nám toto: | ||
[[Soubor:cmd.jpg]] | [[Soubor:cmd.jpg]] | ||
napíšeme tam '''cmd'''(pokud to tam už neni), objeví se | napíšeme tam '''cmd'''(pokud to tam už neni), objeví se černé okno: do něj napíšeme příkaz '''ipconfig/all''' | ||
[[Soubor: | |||
[[Soubor:Ipconfigall.jpg]] | |||
vyjedou nám údaje o našich síťových kartách, stačí jen najít tu správnou | |||
[[Soubor:Ipconfigall2.jpg]] | |||
jsou tu i další údaje jako MAC adresa (Fyzická adresa), nebo jestli máme IP adresu z DHCP serveru, nebo "napevno" | |||
Tuto adresu po nás většinou chtějí technici, kteří si ji potřebují ověřit, jestli "sedí" s údaji na routeru, nebo v databázi. | |||
Aktuální verze z 24. 3. 2009, 18:25
Jak zjistit IP adresu v počítači? (A další údaje jako MAC adresu, apod...)
To je oč tu běží :-)
Jsou dvě možnosti: 1.Klikání a 2.Příkazový řádek. První si ukážeme první možnost, která je hlavně pro ty, kteří neumí psát :-) Podmínkou ovšem je, že umí číst! :-))
1.) KLIKÁNÍ
Vlevo dole na liště klikněte na Start - Připojit - Zobrazit všechna připojení
nebo pokud tuto možnost v nabídce Start nemáte, tak Start - Ovládací panely - Síťová připojení.
Objeví se nám toto okno:
Tady máme ikonky všech možných druhů připojení - síťových karet, které máme v počítači, popř. notebooku. Teď musíme vybrat správnou ikonu
Jak jste připojeni?
pokud kabelem, tak jako v našem případě je to ta první ikona s popiskem síťové karty (v našem případě Atheros L2...) Prostě většinou ty ostatní ikony jsou s červeným křížkem a popisem "Nepřipojeno", nebo s popiskem "Odpojeno" Pokud není Aktivní žádná ikona, znamená to buď zakázanou síťovku (pokud chceme povolit, tak levým myšítkem klikneme na ikonu a zvolíme Povolit), nebo něaký další problém se síťovou kartou.
na tu správnou ikonku provedeme dvojklik a ukáže se nám toto:
na listu (kartě) "Podpora" vidíme údaje, které chceme V síti slfree by IP adresa měla být v uvedeném formátu, tedy 10.143.X.X - ty "X" znamenají čísla od 2 do 254 popřípadě můžeme kliknout na "Podrobnosti"
pokud jsou problémy s DHCP serverem a IP adresa je ve špatném formátu, můžeme zkusit dát IP adresu "napevno" : v kartě Připojení k místní síti klikneme na vlastnosti a tam vybereme ikonu "Protokol sítě internet (TCP/IP"
objeví se toto:
Zaklikneme možnost Použít následující adresu IP a tam vepíšeme požadovaný rozsah.
2.) PŘÍKAZOVÝ ŘÁDEK
Ani tentokrát se skoro neobejdeme bez klikání :-)
Takže Start - spustit. ( místo tohoto klikání slouží klávesová zkratka Win+R - Win je ta klávesa s logem Microsoftu Windows - obvykle druhá klávesa zleva ve spodní řadě)
objeví se nám toto:
napíšeme tam cmd(pokud to tam už neni), objeví se černé okno: do něj napíšeme příkaz ipconfig/all
vyjedou nám údaje o našich síťových kartách, stačí jen najít tu správnou
jsou tu i další údaje jako MAC adresa (Fyzická adresa), nebo jestli máme IP adresu z DHCP serveru, nebo "napevno"
Tuto adresu po nás většinou chtějí technici, kteří si ji potřebují ověřit, jestli "sedí" s údaji na routeru, nebo v databázi.